How To Create An Adobe Form To Fill In
Creating Interactive PDF Forms in Adobe Acrobat
- Contents
-
- What is PDF Form?
- What are PDF Fields?
- How to fill PDF Fields?
- Preparing a PDF Form
- Adding Form Fields
- Naming the Field
- Set the Appearance
- PDF File Size and Fonts
- Required Fields
- Using "Auto" Text Size
- Creating Multi-line Text Fields
- Adjusting Multiple Fields
- Saving a PDF Form
- Saving a Reader-Enabled PDF Form
- What is PDF Form? ↑overview
- PDF form is a special kind of PDF document that contains interactive fields where textual information can be entered or check boxes may be selected. You can create a PDF form from any PDF, word processor, image file or a paper document. You will need to add fields to the regular PDF document using form editing tools provided by Adobe Acrobat. PDF forms are widely used to collect or distribute various government and bussiness documents.
- What are PDF Fields? ↑overview
- Fields are interactive elements where user can either type text or make a selection.
- There are 9 basic field types:
- Text Field - for entering textual and numeric information.
- Check box - for making a single variable selection.
- Radio buttons - for making a selection from a set of options.
- List box - for making a selection from a list of options.
- Dropdown list - for making a selection from a dropdown list of options.
- Push button - for performing actions, such as submitting or printing the form.
- Signature - for digitally signing documents.
- Barcode - for displaying textual infomation using various barcode symbology.
- Image - for displaying an image.
-
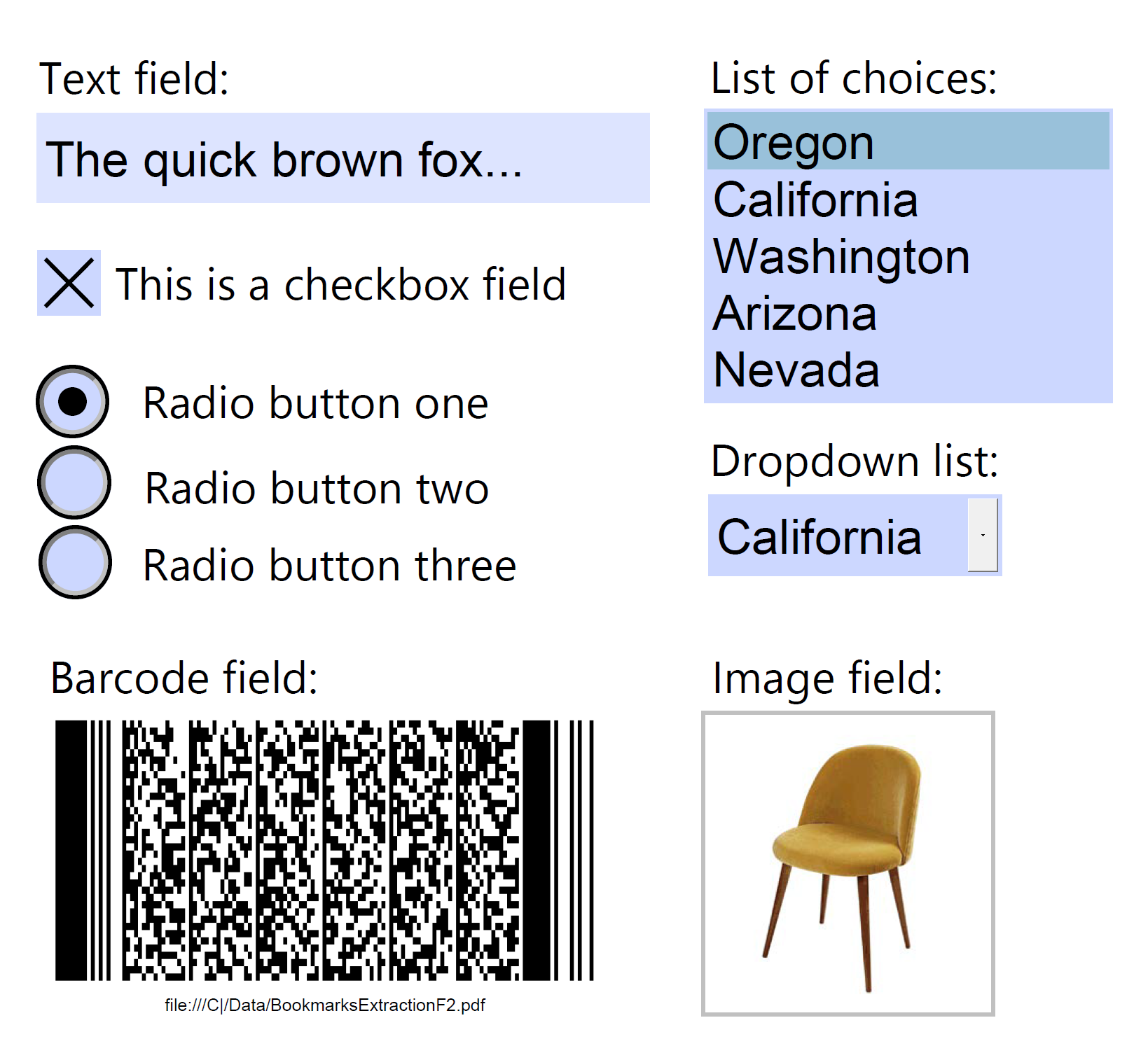
- How to Fill PDF Forms? ↑overview
- Manual filling: PDF forms can be filled manually using Adobe Acrobat Reader, Adobe Acrobat or any other compatible PDF viewer.
- Automatic filling: Use mail merge tool such as AutoMailMerge plug-in for Adobe Acrobat to automatically produce multiple PDF documents by populating PDF form template from data files such as spreadsheet or database.
- Preparing a PDF Form ↑overview
- If you already have a PDF document you want to use as a template, then select File > Open menu and load document into Adobe Acrobat. Alternatively, create desired document in text editor (such as MS Word) and save it as PDF file. It is also possible to create a PDF document by scanning a paper document.
- Adding Form Fields ↑overview
- If you are using Acrobat DC, then open a PDF document, select "Tools" on the main toolbar and find "Prepare Form" tool.
-
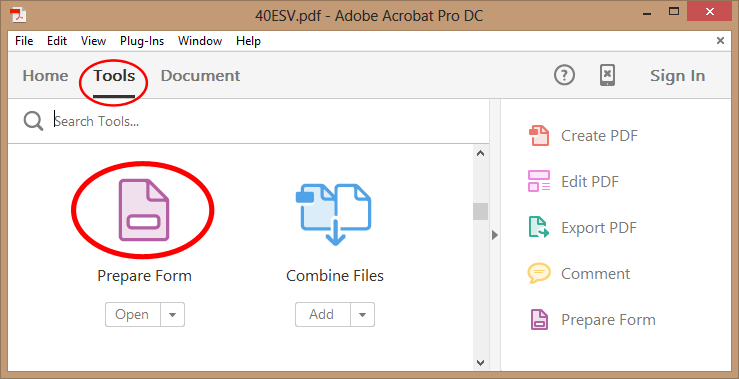
- Double-click on the "Prepare Form" icon to open a PDF form editor. If a currently open document does not contain any form fields, then you would be prompted to either select an existing file or scan a paper document. Click "Start" button to use a currently open document:
-
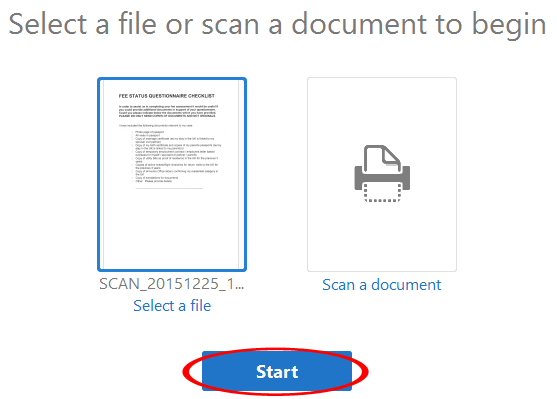
- Adding a Text Field ↑overview
- Once a document is open in a form editor, click on "Add a text field" icon located on the top toolbar:
-

- Move cursor to a page location where you want to place a text field. You would see a moving blue rectangle that represents a field. Press and hold left mouse button and drag a rectangle where you want to place a text field. You will be able to change field position and size at any time:
-
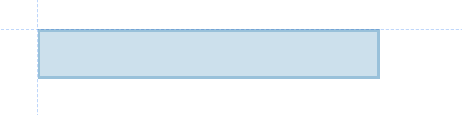
- Naming the Field ↑overview
- Once the text field is placed, you would be prompted to enter a field name (by default, all new fields are named Text1, Text2 and etc.):
-
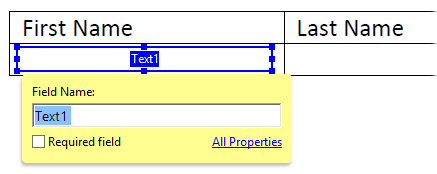
- It is important to know that fields with the same name share the same value. If you want to have two fields that can hold different content, then they need to be named differently. If two text fields have the same name, then they would automatically share the text value. Typing text into one field will automatically show the same text in all other fields with the same name.
- Set the Appearance ↑overview
- If no changes required to default field properties, the press "Enter" button to save newly added field. Field name and properties can be changed at any time via "Properties" dialog. Press "All Properties" link or right-click on the field in the form editor and choose "Properties..." from the popup menu to access field's properties:
-
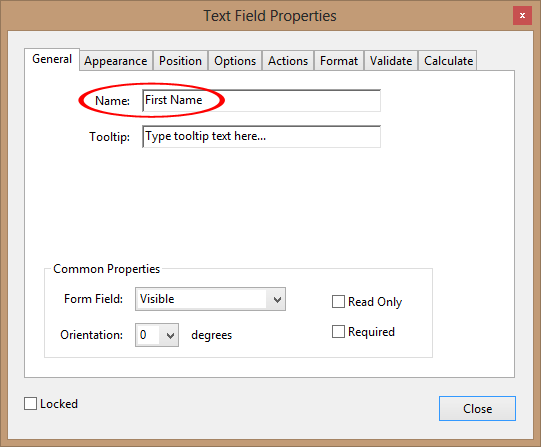
- If you want to change text font or color, then select "Appearance" tab and use "Font Size" and "Font" menu to choose desired text appearance. Make sure that field is big enough to display a required number of characters while using selected font settings.
-
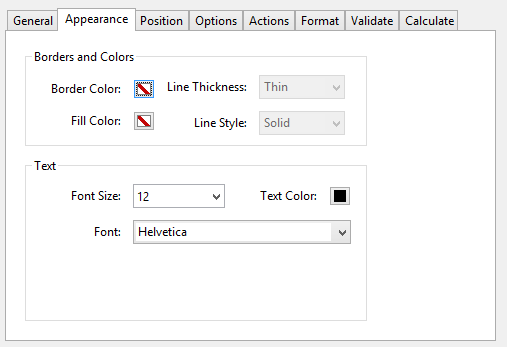
- Samples of different text field styles:
-
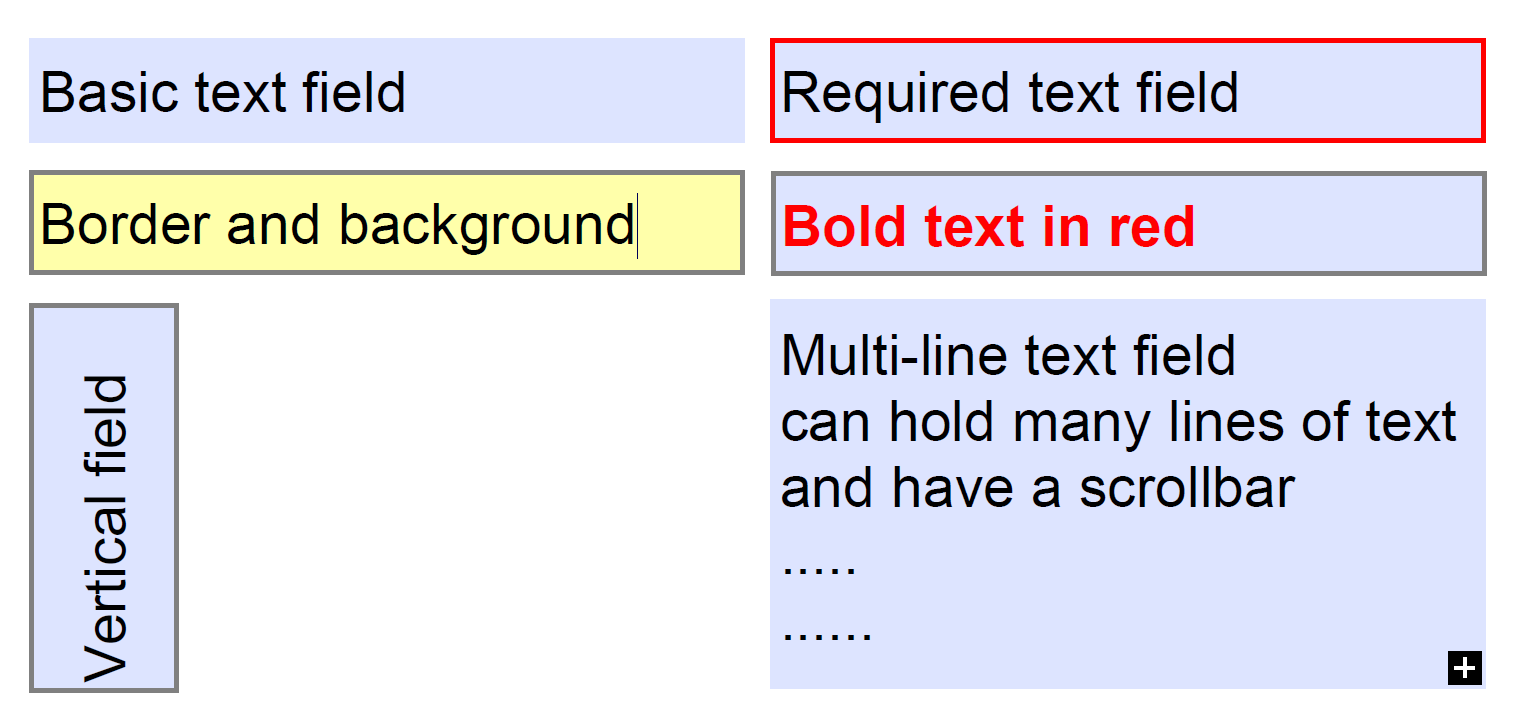
- Focused Field Appearance ↑overview
- Many appearance options such as border, fill and scrollbars are only visible when a field has an input focus or "Highlight existing fields" option is turned off (not recommended). The below example shows a multi-line text field with and without a focus.
-
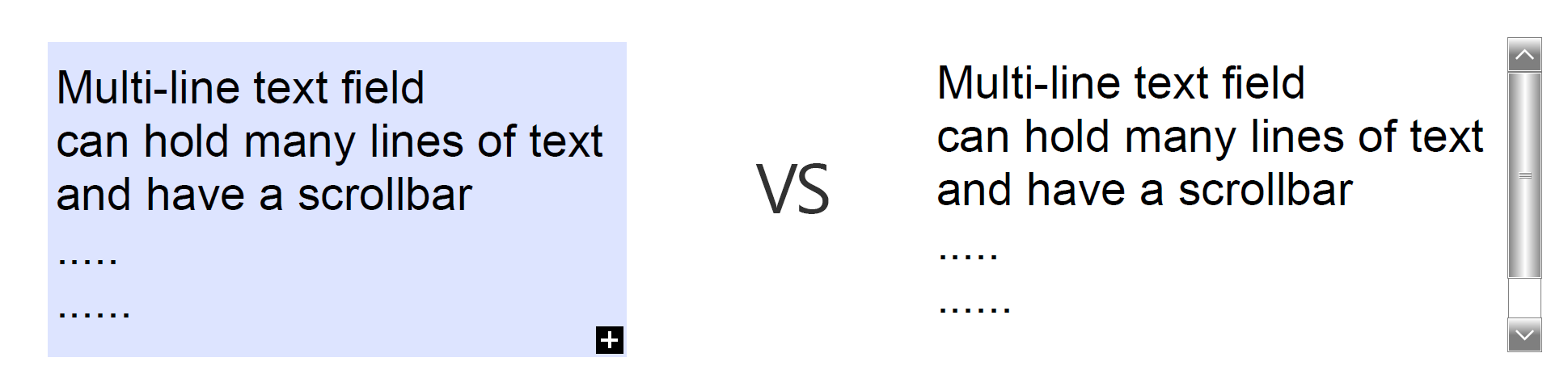
- PDF File Size and Fonts ↑overview
- IMPORTANT: The resulting PDF file size can be greatly affected by selecting certain fonts. It is suggested to use one of the basic fonts to avoid file size increase. These fonts are listed at the top of the font list: Courier, Helvetica, and Times Roman.
-
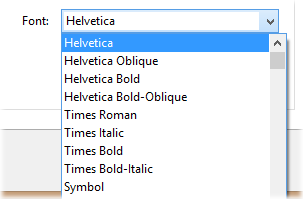
- Required Fields ↑overview
- Any form field can be designated as required. The user of the form will not be able to submit the form without completing all the required fields. The required field is displayed with a red outline:
-

- Use a "Required" option in the field's Properties dialog to set a field as required. Alternatively, right-click on the field and select Set as Required Field from a context menu.
-
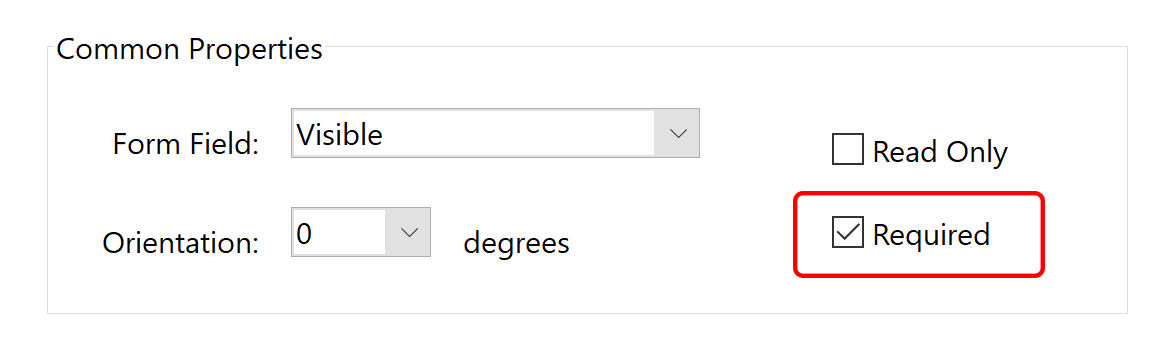
- Using "Auto" Text Size ↑overview
- Use "Auto" font size when it is necessary to fit a variable amount of text into a limited size text field. The PDF viewer will automatically adjust the font size to fit field content into a text box to make sure all text is visible.
-
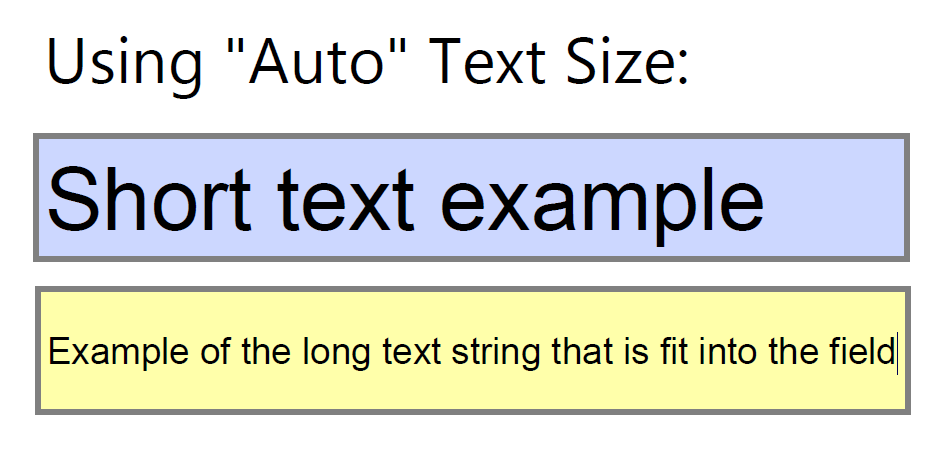
- Creating Multi-line Text Fields ↑overview
- If a text field needs to hold multiple lines of text, then select "Options" tab and check "Multi-line" option:
-
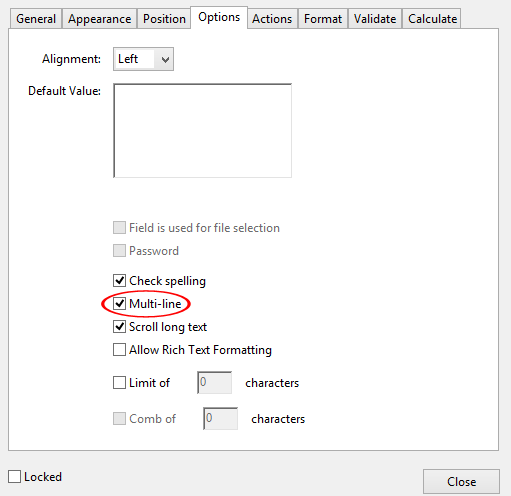
- Make sure that text field is tall enough to show a required number of text lines. You can do that by either typing text into the field or specifying a default value:
-
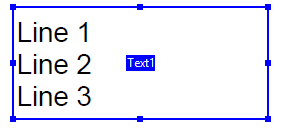
- Adjusting Multiple Fields ↑overview
- Use the form editing tools to nicely align & distribute form fields on the page. The first step is to select multiple fields at the same time. Click on the each field you want to select while holding a Shift key. All selected fields will appear with a blue outline:
-
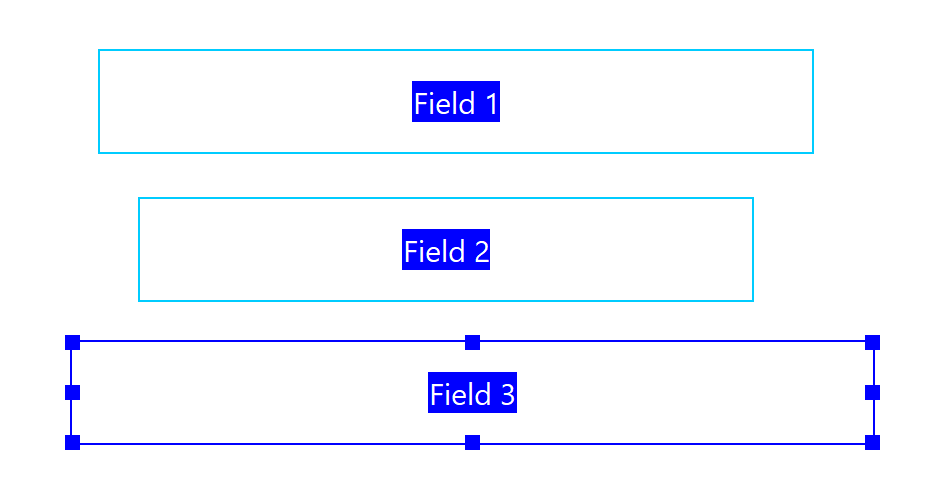
- Click on one or more icons that corresponds to the desired editing action. In the following example, we applied "Match width" and "Align left" operations:
-
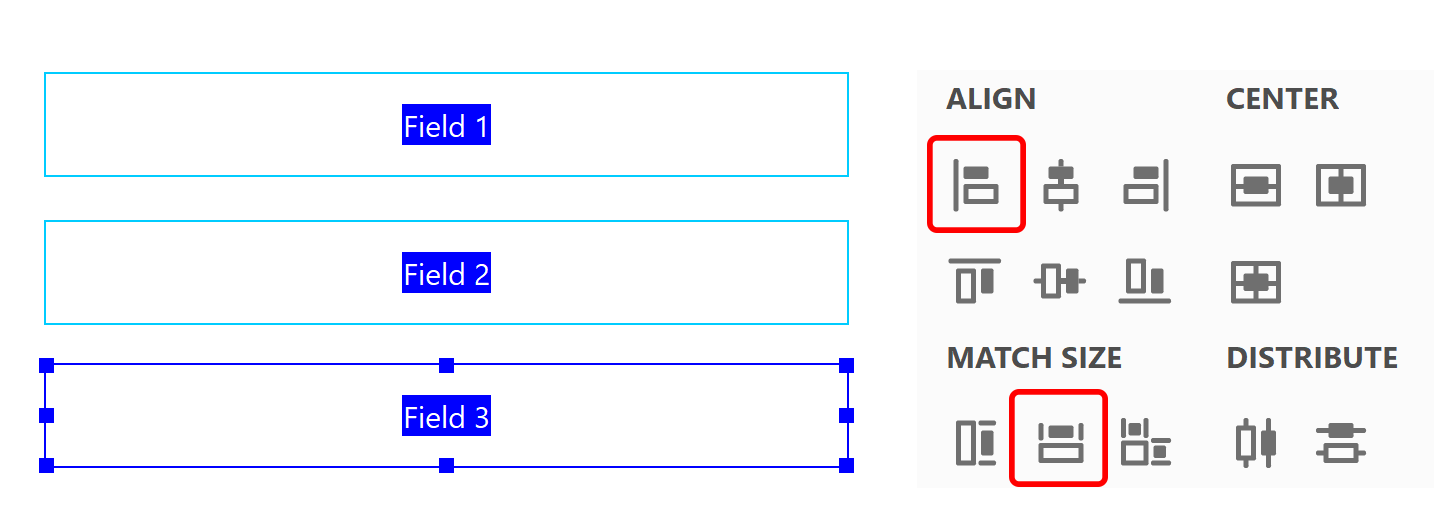
- The same method can be used to set visual appearances of the multiple form fields at once.
- Saving the Form ↑overview
- The newly added field will apear in the "FIELDS" list on the right-hand side of the screen:
-
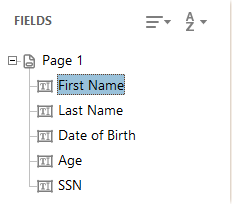
- Repeat the above procedure for every field you need to add to this PDF document.
- Make sure to exit form editor once done adding form fields, otherwise some menu items will be inaccessible. Use File > Save menu to save changes to a file.
- Saving Reader-Enabled PDF Forms ↑overview
- Ordinarily, users of Acrobat Reader DC and earlier can't save filled-in copies of forms that they complete. However, you can extend the rights of a PDF to allow these users to save form data. If you have Acrobat DC Pro, you can include additional capabilities for Acrobat Reader DC users, such as adding text to non-interactive forms.
- Use "Choose File > Save As Other > Reader Extended PDF, and choose one of the following options:
- Enable Commenting & Measuring - (Acrobat Pro) Allows users to add comments or access the Object Data, Measuring, and Geospatial tools.
- Enable More Tools (includes form fill-in & save)
- More tutorials ↑overview
-
- Step-by-Step Mail Merge:
- Working with PDF Forms:
- Common Cases:
- Filenaming and Security:
- Naming Output Files using Data Fields
- Protecting Output PDF Files with Passwords
- Appearance and Personalization:
- Editable vs Non-Editable Output Forms
- Personalizing PDF Documents with Watermarks
- Creating Custom Multi-line Watermarks
- Appending Pages Based on Data Field Values
- Conditionally Hide/Show Form Fields based on Data Values
- Using Rich Text Formatting in PDF Fields
- Customizing the Appearance of Form Fields based on Data Values
- Tips, Tricks and Customizations
- Emailing Files:
- Send emails via Microsoft Outlook application
- Use 2-Step Verification to Send Emails via Gmail
- Using App Passwords to Send Emails via Office365 SMTP Server
- Formatting HTML Email Messages (Hyperlinks, Images, Fonts)
- Batch Processing:
Copyright© 1999-2021 by EverMap LLC.
For technical support email to: tech@evermap.com
Privacy Policy End-User License Agreement
AutoRedact® is a registered trademark of EverMap Company, LLC.
Adobe® Acrobat® is a registered trademark of Adobe Systems Incorporated.
All other trademarks and copyrights are property of their respective owners.


How To Create An Adobe Form To Fill In
Source: https://www.evermap.com/creatingforms.asp
Posted by: laracoble1939.blogspot.com

0 Response to "How To Create An Adobe Form To Fill In"
Post a Comment