Wie Stelle Ich Eine Remoteverbindung Her
Mit diesem Tutorial möchten wir Ihnen zeigen, wie Sie von verschiedenen Betriebssystemen aus eine RDP-Verbindung zu Ihrem Windows Server (VPS bzw. Dedicated Server) bei Contabo herstellen können.
Folgende Szenarien werden behandelt:
Verbindungsaufbau von Desktop-Systemen:
- Aufbau einer RDP-Verbindung von einem Windows-Betriebssystem (z.B. Windows vii, eight, 10)
- Aufbau einer RDP-Verbindung von einem Linux-Betriebssystem (z.B. Debian, Ubuntu)
- Aufbau einer RDP-Verbindung von einem Macintosh-Betriebssystem (z.B. Apple MacBook)
Verbindungsaufbau von Mobilgeräten:
- Aufbau einer RDP-Verbindung von einem Android-Betriebssystem (z.B. Samsung Galaxy)
- Aufbau einer RDP-Verbindung von einem iOS-Betriebssystem (z.B. Apple iPhone)
RDP-Verbindung von einem Windows-Betriebssystem
- bei Windows seven: Navigieren Sie bitte auf Ihrem Desktop unten links zur Schaltfläche „Start" und geben Sie in der Suchzeile das Wort „Remotedesktopverbindung" ein.
- bei Windows 8/10: Navigieren Sie bitte auf Ihrem Desktop unten links zur Schaltfläche „Windows-Symbol" und klicken Sie oben rechts auf das „Suchen"-Symbol. Hier geben Sie nun „Remotedesktopverbindung" ein.
Nun sollte sich der RDP-Client wie folgt öffnen:
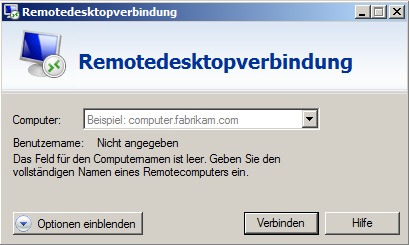
Hier können Sie entweder einen Hostnamen (z.B. bei einem VPS „vmdXXXXX.contaboserver.internet" oder bei einem dedizierten Server „mXXXX.contaboserver.net„) oder eine IP-Adresse (z.B. „173.xxx.xxx.xxx„) eingeben, um sich anschließend mit Ihrem Server zu verbinden. Das RDP-Fenster sollte sich nun selbstständig öffnen/laden, sodass die Verbindung ab sofort erfolgreich etabliert ist.
Alternativ zur Standard-Verbindungsmethode können Sie vorher auch noch ein paar individuelle Einstellungen (z.B. Bildschirmauflösung und Audioeinstellungen) festlegen, bevor Sie die RDP-Verbindung aufbauen. Klicken Sie hierzu bitte auf die Schaltfläche „Optionen einblenden„:
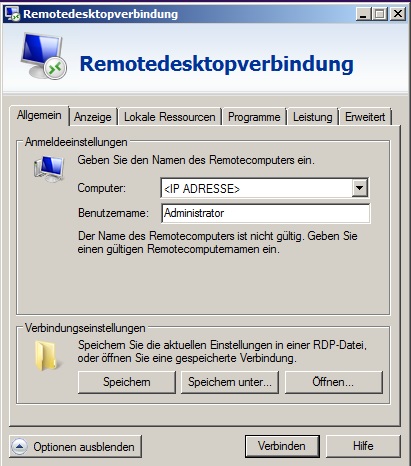

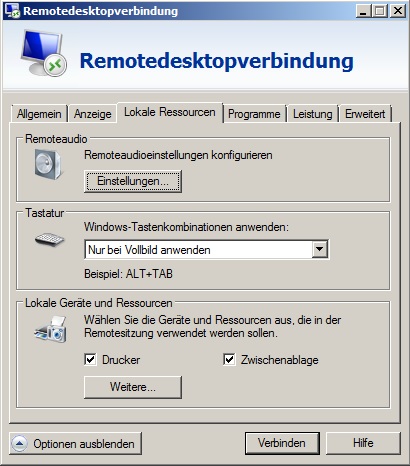
Erläuterungen:
- die Bildschirm-Auflösung kann mithilfe des Schiebereglers individuell und benutzerdefiniert angepasst werden
- wenn Sie das Audiosignal von Ihrem RDP-Server auf Ihren lokalen PC durchschleifen möchten, ist die „Remoteaudiowiedergabe" auf „Auf diesem Computer wiedergeben" zu setzen
- wenn Sie Ihren lokalen Drucker auch auf Ihrem RDP-Server verfügbar machen möchten, setzen Sie bitte den Haken bei „Drucker" in den lokalen Geräten (Achtung: Der Druckertreiber muss dann jedoch auch zwingend auf dem Server installiert werden!)
- die Zwischenablage (kopieren mit STRG + C / einfügen mit STRG + V) kann durch Setzen des entsprechenden Hakens ebenfalls in der RDP-Sitzung verwendet werden
Troubleshooting / Fehlerbehebung:
Sollten während des Verbindungsaufbaus etwaige Fehlermeldungen auftreten, so könnten ggf. die folgenden Informationen weiterhelfen:
1. „Der Remotedesktop kann aus einem der folgenden Gründe keine Verbindung mit dem Remotecomputer herstellen":
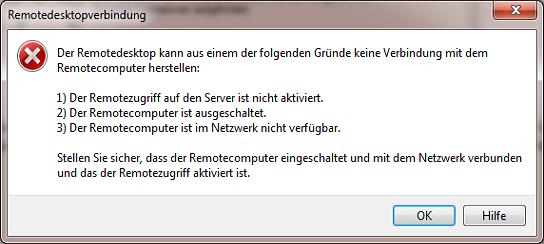
Hintergründe / mögliche Lösung:
- bitte überprüfen Sie, ob Ihr Server auf „Ping"-Anfragen reagiert, wenn nein, versuchen Sie bitte zunächst einen Neustart aus Ihrem Kunden-Login:
https://my.contabo.de/account/login - bei einem VPS können Sie sich nun über VNC zu Ihrem Server verbinden, um die aktuellen RDP- bzw. Firewall-Einstellungen zu überprüfen:
https://contabo.de/?bear witness=tutorials&tutorial=wie-stelle-ich-eine-verbindung-zu-meinem-vps-mit-vnc - bei Nutzung eines Defended Servers wenden Sie sich bitte an [e-mail protected], sofern Sie noch kein KVM-over-IP-Gerät für Ihren Server gebucht haben
2. „Dice Verbindung mit der Remotesitzung wurde getrennt, da keine Lizenzserver für Remotedesktop vorhanden sind. Wenden Sie sich an den Serveradministrator":
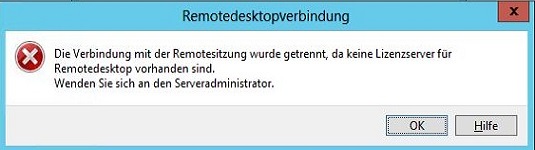
Hintergründe / mögliche Lösung:
Offensichtlich wurde auf Ihrem Server ein Terminalservice installiert und diesem noch kein aktivierter Lizenzserver zugewiesen. Nach einer vorübergehenden Kulanz-Nutzungsperiode von 90 bzw. 120 Tagen erlöschen dann die temporären Nutzungslizenzen, sodass ab diesem Zeitpunkt kein RDP-Login mehr möglich ist.
Um diesen Fehler nun zu beheben ist es entweder erforderlich, den Terminalservice oder den Registry-Key zu löschen bzw. zu deaktivieren.
- Bei einem VPS können Sie sich nun über VNC zu Ihrem Server verbinden:
- Bei Nutzung eines Dedicated Servers wenden Sie sich bitte an [email protected], sofern Sie noch kein KVM-over-IP-Gerät für Ihren Server gebucht haben
* Dice nötige Server-Rolle „Remote Desktop Services" kann im Server-Manager bequem deinstalliert werden.
* Der Registry-Key kann unter folgendem Pfad gelöscht werden:
HKEY_LOCAL_MACHINE\Arrangement\CurrentControlSet\Control\Concluding Server\RCM\GracePeriod
Achtung: Bitte gehen Sie mit der Registry vorsichtig um! Wir können leider keine Haftung für Schäden übernehmen, die am Betriebssystem wegen unsachgemäßer Handhabung entstehen! Wir empfehlen daher, vor jedem Löschen ein Backup des jeweiligen Keys bzw. der gesamten Registry anzulegen.
* Bitte führen Sie nun einen Neustart Ihres Servers durch und loggen sich erneut per RDP ein, es sollte nun keine Fehlermeldung mehr auftreten.
RDP-Verbindung von einem Linux-Betriebssystem
Alternativ zu Windows können Sie sich natürlich auch von einem Linux-Os zu Ihrem Server per RDP verbinden. Hierfür gibt es das kommandozeilen-basierte Programm „rdesktop„, welches auf allen gängigen Distributionen (u. a. Debian/Ubuntu, CentOS) eingesetzt werden kann (dieses Programm ist bereits in den standardmäßigen Paketquellen vorhanden!):
– Installation der Software (am Beispiel Debian/Ubuntu ):
sudo apt-become install rdesktop
– Starten der RDP-Verbindung:
rdesktop <IP-ADRESSE>
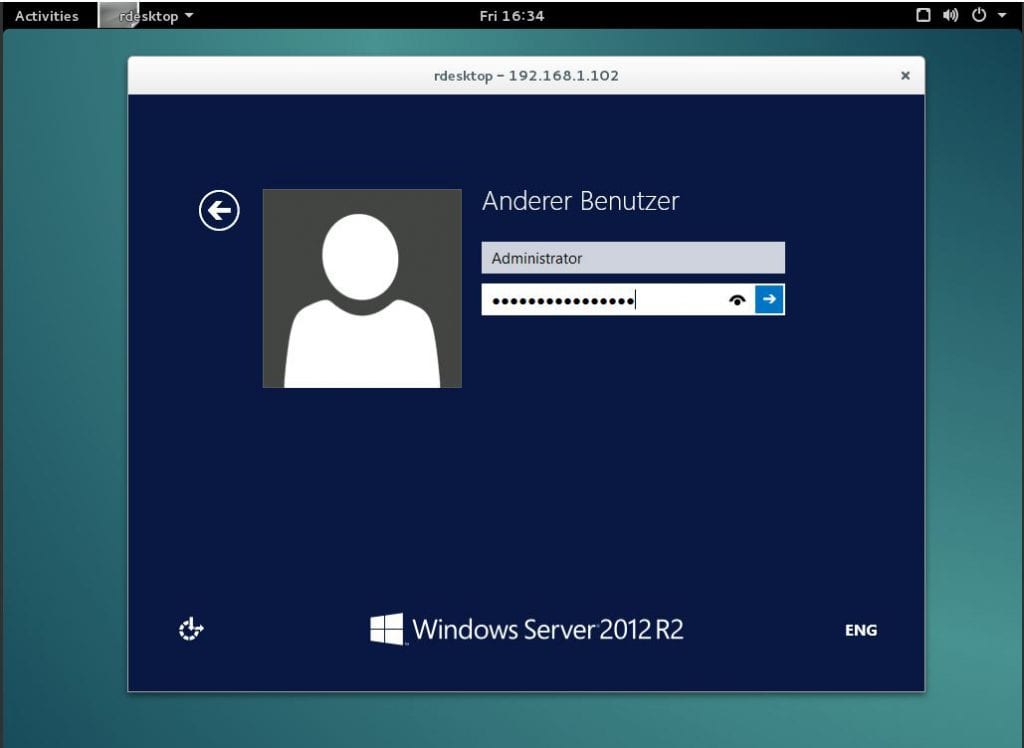
Die RDP-Sitzung ist nun etabliert und Sie können sich mit Ihren erhaltenen Windows-Zugangsdaten an Ihrem Server anmelden.
Wichtige Hinweise:
- um eine RDP-Verbindung von einem Linux-Betriebssystem aus erfolgreich etablieren zu können, ist ein X11-Server erforderlich! Dieser ist in den meisten Fällen bereits vorinstalliert, wenn Sie eine GUI (grafische Oberfläche) nutzen (z.B. ‚gnome‚ oder ‚KDE‚)
- bitte beachten Sie, dass es generell nicht empfohlen wird, über eine aufgebaute SSH-Verbindung zu einem entfernt stehenden Linux-Server wiederum die RDP-Verbindung aufzubauen
- alternativ zum ‚rdesktop'-Client können Sie auch ‚freeRDP' verwenden, für weitere Informationen bzw. Download klicken Sie bitte auf diesen Link: http://www.freerdp.com/
RDP-Verbindung von einem MacOS
Um eine RDP-Verbindung von einem MacOS (z.B. Apple MacBook/Tablet) aufbauen zu können, ist ebenfalls ein RDP-Customer erforderlich. Dice aktuellste Customer-Version können Sie sich immer hier herunterladen:
Anschließend starten Sie diesen RDP-Client und geben Ihre Windows-Zugangsdaten von Ihrem Server ein (im Feld „Domäne:" können Sie entweder die IP-Adresse oder den Hostnamen Ihres Servers verwenden):
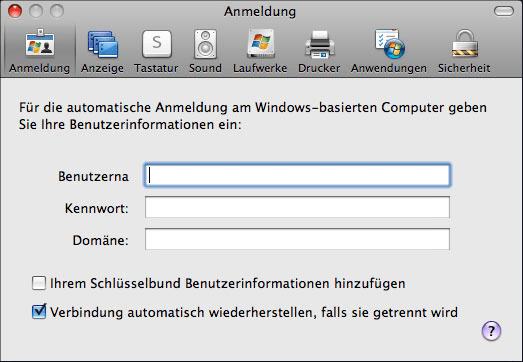
Bitte achten Sie stets darauf, die aktuellste Client-Version zu verwenden, da es sonst zu Verbindungsproblemen kommen kann!
Troubleshooting / Fehlerbehebung:
1. „Die Remote-Desktop-Verbindung kann die Vertrauenswürdigkeit des Ziel-Computers nicht bestätigen":
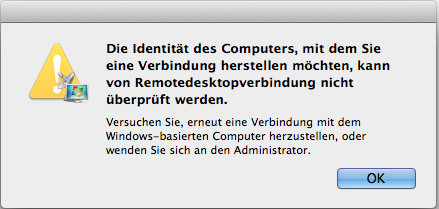
=> Diese Fehlermeldung ist die häufigste Ursache für die Verwendung eines veralteten RDP-Clients.
Hintergründe / Mögliche Lösung:
- Bitte stellen Sie sicher, dass Sie die aktuellste Client-Version nutzen (siehe Download-URL oben)
RDP-Verbindung von einem Android-Betriebssystem
Von einem Google-Android-System (z.B. Samsung Galaxy) verbinden Sie sich mithilfe des folgenden RDP-Clients, dieser kann in der jeweils aktuellsten Version im Google-Play-Store heruntergeladen werden:
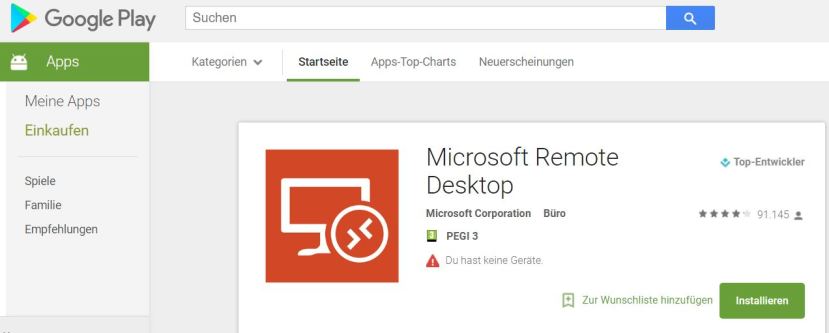
RDP-Verbindung von einem iOS-Betriebssystem
Zuletzt möchten wir Ihnen noch die Möglichkeit aufzeigen, sich von einem iOS-Gerät (z.B.Apple iPhone mit der Mindestversion iOS 8.0!) zu Ihrem Windows-Server zu verbinden.
Hierzu laden Sie sich bitte hier den aktuellsten RDP-Client herunter und geben auch hier Ihre Server-Zugangsdaten ein:
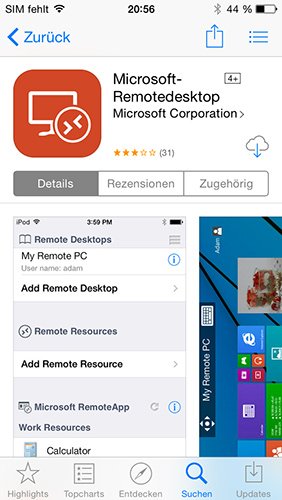
Sollten Sie abschließend noch weitere, bisher nicht erwähnte Probleme beim Verbinden per RDP zu Ihrem Server haben, then können Sie uns gerne unter[e-mail protected] kontaktieren.
Source: https://contabo.com/blog/de/wie-stelle-ich-eine-rdp-verbindung-zu-meinem-server-her/
Posted by: laracoble1939.blogspot.com

0 Response to "Wie Stelle Ich Eine Remoteverbindung Her"
Post a Comment